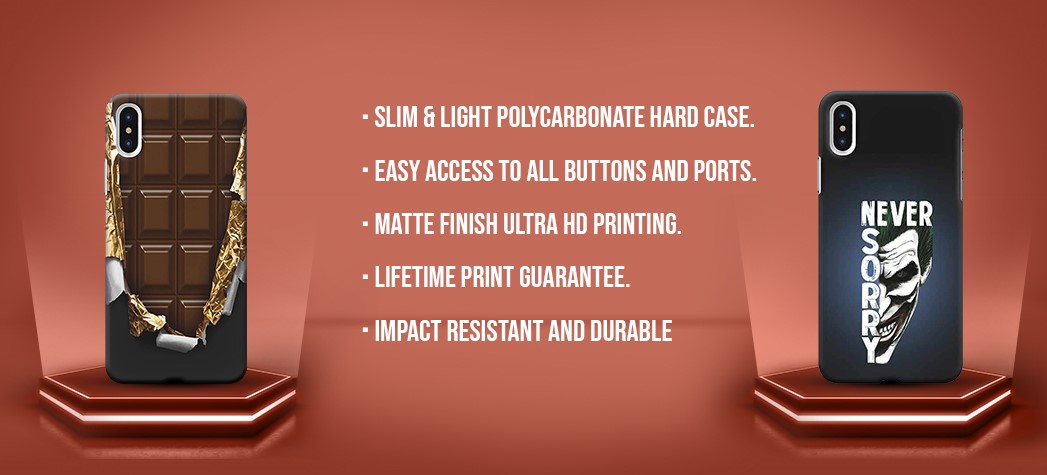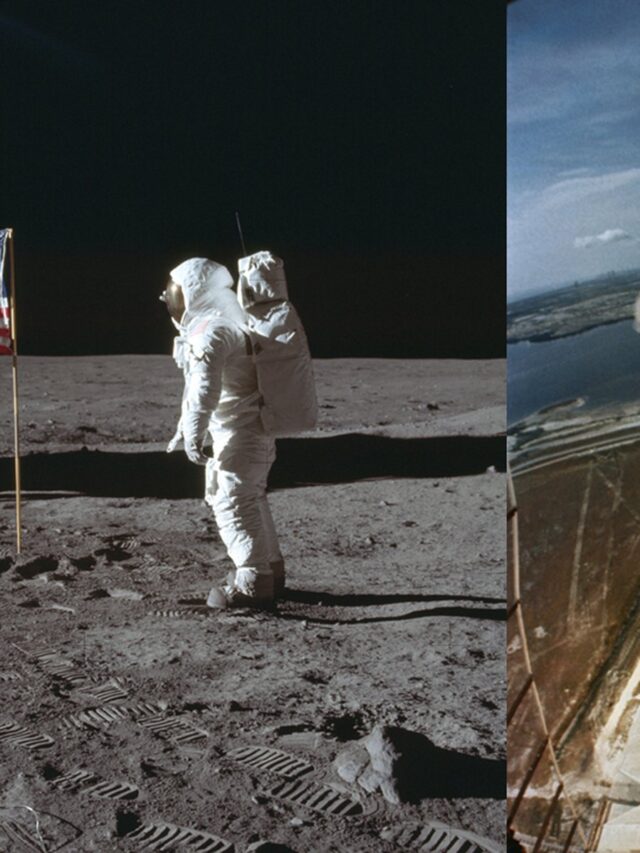Introduction
While you are a MacBook user, you can hardly feel that it will ever come across any problem. However, no matter how premium Mac devices are, they are electronic devices at the end of the day and can face issues from time to time.
I am sure most of you who are reading this article have come across MacBook problems at least once to date. This raises the question of handling such scenarios and receiver sensitive data stuck at the time of the crashed MacBook.
When a MacBook crashes, you can neither boot the MacBook nor access the data from the system. The most efficient and safest way to access your computer and fulfil data recovery from a crashed MacBook is by taking help from professional data recovery software.
Ways to Recover Data from A Crashed MacBook
You can use Time Machine backup to recover all your data if you have backed it up before. In case you don’t have any backups, you can use the following methods to recover data.
Method 1: Data Recovery Software
If you ask me what’s the most recommended method to trace back your data, you can always take help from professional data recovery software. It is one of the fastest ways to recover data under any circumstances. It supports all file types and data recovery from all sorts of storage media. Also, it keeps pace with Apple and Windows, thus updates its products in time.
Method 2: Boot the Hard Drive from Another Machine
When the MacBook crashes or is unable to boot, take out the hard drive from the system. You can use this hard as an external drive for the other system. This method focuses on using the drive as a peripheral for the other device to get data access.
This method is quite complicated to follow, and one more drawback of this method is that you must have a spare MacBook to follow this method. In addition to that, removing the hard drive makes it prone to external damages, which further deteriorates the situation. Not to mention that some internal hard drives can’t be removed.
Method 3: Call FSCK Command
If you don’t have confidence in your hardware handling skills, this method might be the best. When you find that your system is crashed or not booting properly, switch off your MacBook and restart the system; Once the screen shows signs of life, press COMMAND + S simultaneously.
After pressing the command, you will enter single-user mode. When the white text is visible, release the button. Wait patiently until the text scrolls to the end.
Now, type “ sbin / fsck -fy”, the system will automatically fix the problem.
Method 4: Target Disc Mode
Target Disc mode connects two MacBooks and makes one appear as the main system and the other as an external hard drive. It can help you recover data interoperability without removing the hard drive of the crashed MacBook.
- Connect the two MacBook with a firewire.
- Start the crashed MacBook.
- Immediately press T to launch the firewire.
- You will be able to see the crashed MacBook as a failed hard drive on the main system.
- Repair the disc and recover the data.
Method 5: Disc Utility Recovery Mode
Every macOS consists of a recovery partition hidden away in the system. You can use utility recovery mode to recover data from your crashed MacBook.
- Restart the MacBook.
- Immediately hold COMMAND + R.
- A troubleshooting window will appear with four options.
- Select Boot Disc from Disc Utility.
- Run First aid to fix Errors.
Conclusion
Despite the benefit you get from knowing the data recovery procedure, it is always better to have preventive measures beforehand to avoid such circumstances. If you do not have enough budget to go for a premium data back strategy, there are several free plans in the market that will certainly help you get the job done.